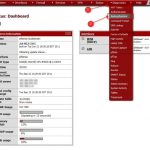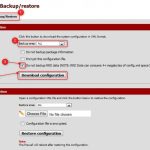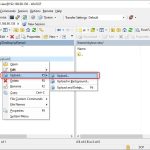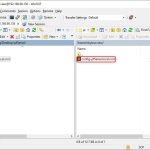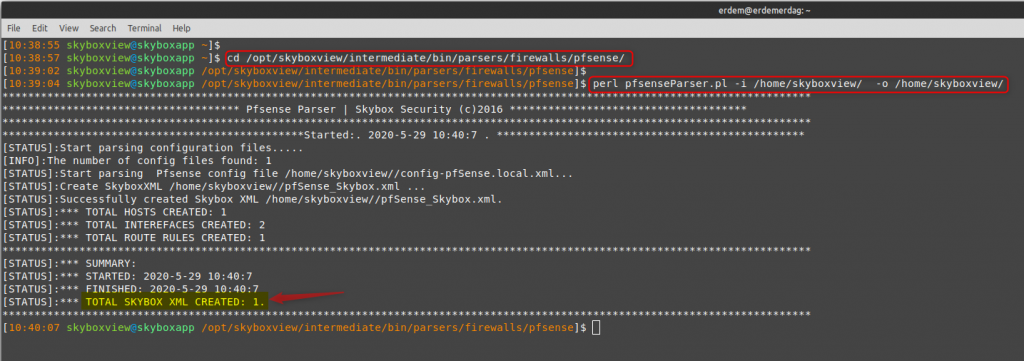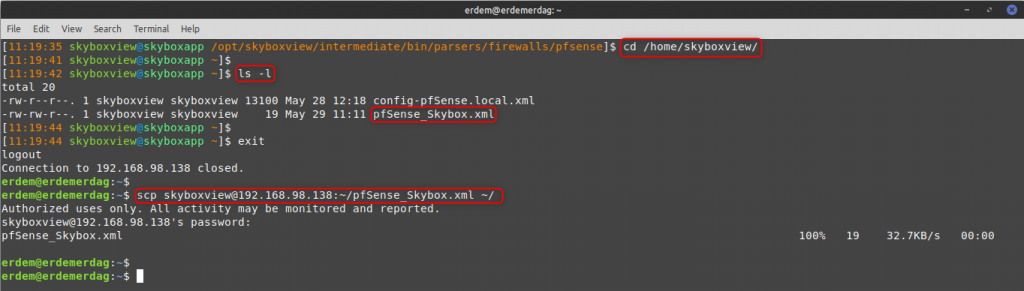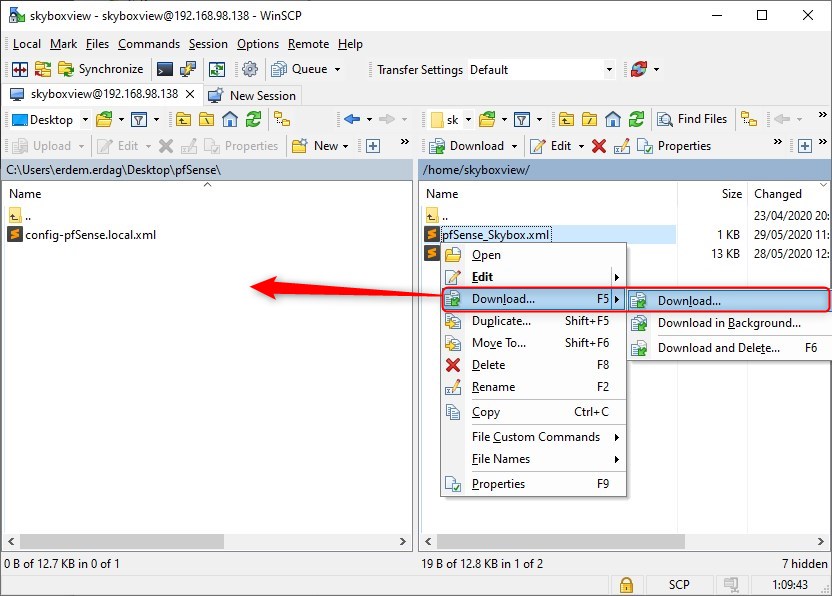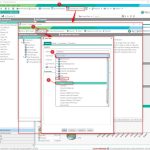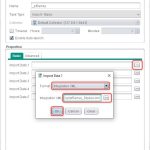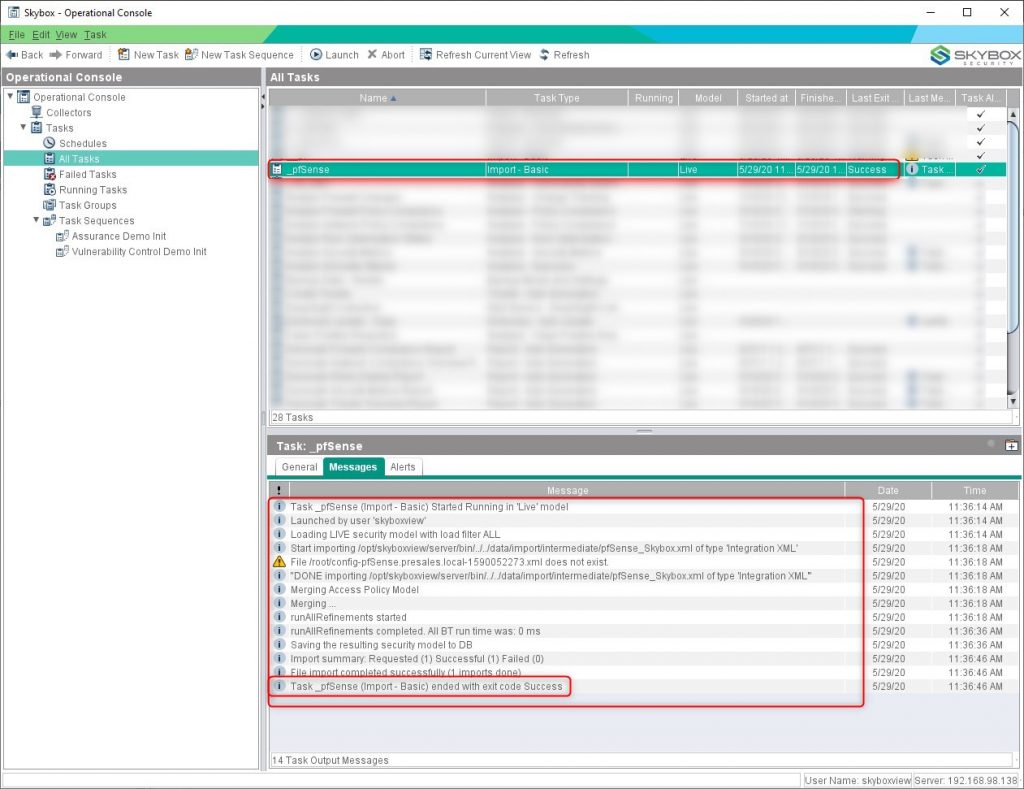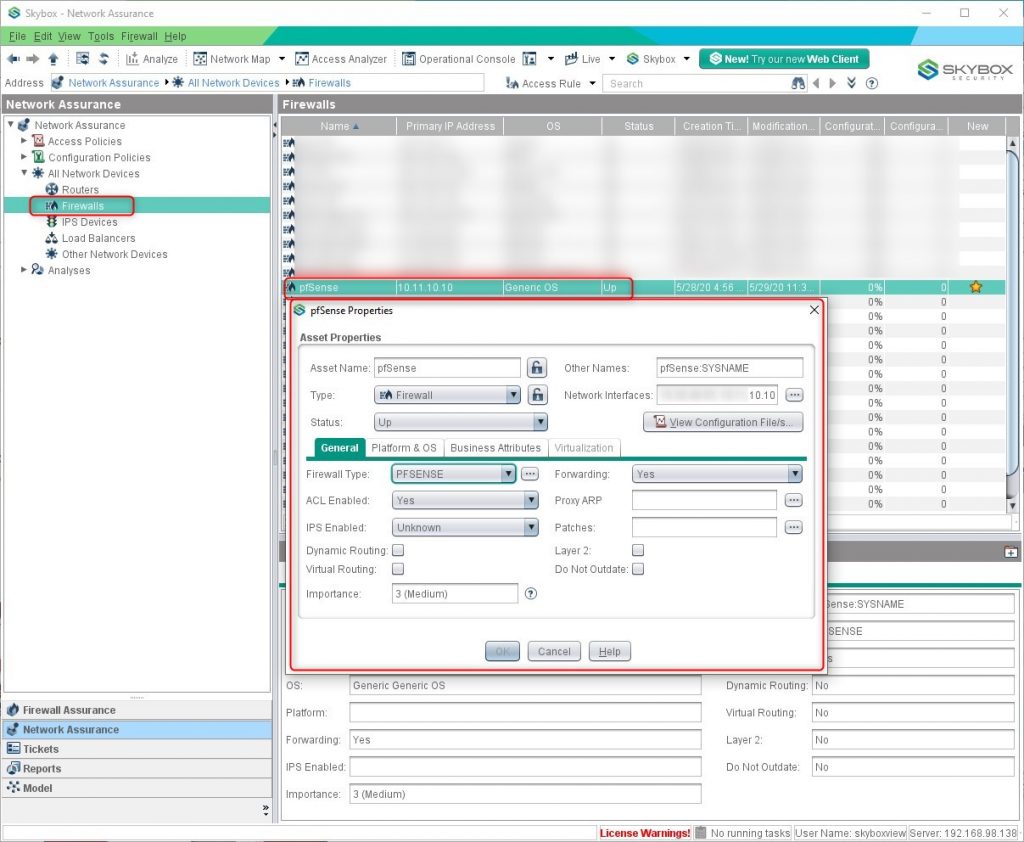Merhaba,
Skybox Risk Analizi Yazılımı ile pfSense açık kaynak kodlu güvenlik duvarı entegrasyonunun nasıl yapıldığımı açıklamaya çalışacağım. Normalde diğer enterprise firewalllarda olduğu gibi Skybox, doğrudan bu firewall’u desteklemiyor. Doğrudan desteklemiyor diyorum çünkü bir şekilde desteği mevcut. Basit bir prosedür sonrası, pfSense üzerinden export alınan config dosyası, manual olarak Skybox’a atılır. Sonra içeride çalıştırılan bir perl scripti ile parse edilir. Parse edildikten sonra çıkarılan xml uzantılı dosya tekrar Skybox Task’i olarak server’a import edilir. Adım adım anlatmaya çalışayım:
1- pfSense üzerinden backup dosyasını alma
- Diagnostics Menu
- Backup_Restore
Görsellerde görüldüğü üzere “Diagnostics –> Backup/Restore” menü takip edilir.
Açılan pencerede “Backup/Restore” tabı altında “Backup area : ALL” , “Do not backup RRD data” seçili iken “Download configuration” butonu tıklanır ve “xml” uzantılı dosya indirilir.
2- xml dosyasının Skybox Server’a aktarılması
Bu aktarma işlemi linux sistem ise scp, Windows sistemde ise WinSCP veya muadili bir program aracılığı ile Skybox Server’a aktarılır:
Linux:
Aşağıdaki scp komutu ile ilgili dosya skybox sunucusuna aktarılır:
scp <dosya adı> skyboxview@<sunucu IP'si>:~/
Windows:
- scp_winscp
- scp_winscp
3- Skybox üzerindeki Perl scripti çalıştırılır
Görselde de görüleceği şekilde önce pfSense parser’ının olduğu klasöre gidilir:
cd /opt/skyboxview/intermediate/bin/parsers/firewalls/pfsense/
Sonra perl script’i çalıştırılır:
perl pfsenseParser.pl -i /home/skyboxview/ -o /home/skyboxview/
“SKYBOX XML CREATED: 1.” mesajı görülür.
4- Parse edilen dosyanın çıktısı olan xml dosyası dışarı aktarılır
5- Skybox Java GUI üzerinde dosya import edilir, Task çalıştırılır
- Import XML
- Import XML
Görsellerden de anlaşılacağı üzere, “Operational Console” üzerinden “New Task” oluşturulur. Burada “Task Type” olarak “Import –> Basic” seçilir. Import edilecek data formatı “Integration XML” seçilir ve dosya yolu gösterilir. Ardından task “Launch” ile çalıştırılır.
6- Task sonucu gözlemlenir
“Messages” altında task progress izlendiğinde sağlıklı şekilde sonlandığı görülecektir.
7- Arayüzde yeni eklenen firewall görülür
Lab ortamında doğrudan “Firewall Assurance” altında görüntülemek mümkün olmadı. Ancak normal şartlarda “Firewall Assurance” modülünde “All Firewall” altında görüntülenebilecektir.
Sonrasında gerekli olan “Rule Review“, “Rule Compliance“, “Configuration Compliance“, “Optimization & Cleanup” analizleri çalıştırılıp gerekli aksiyonlar alınabilir.
Saygılarımla.